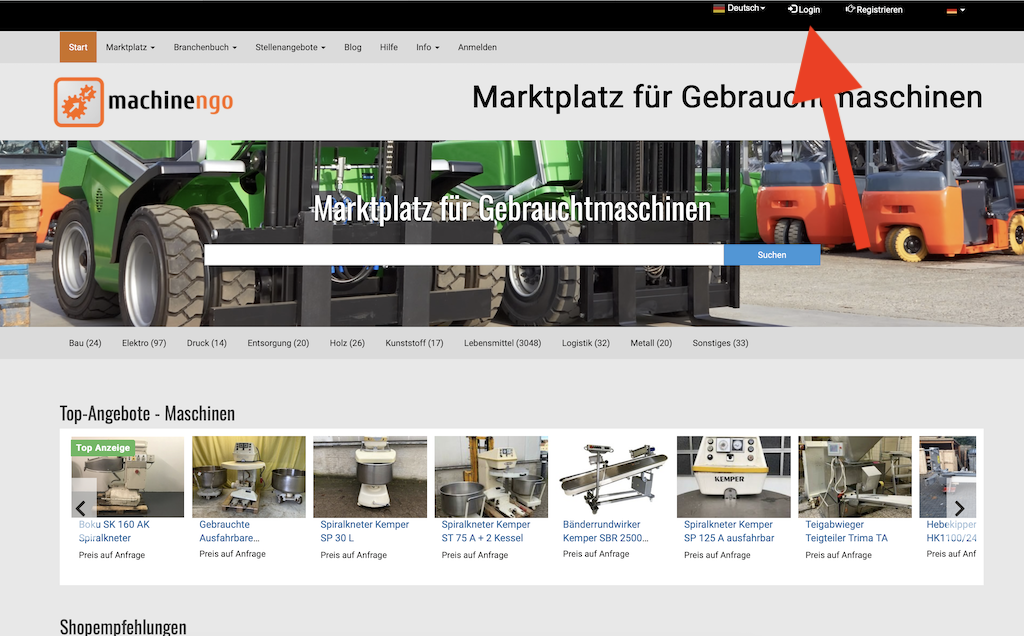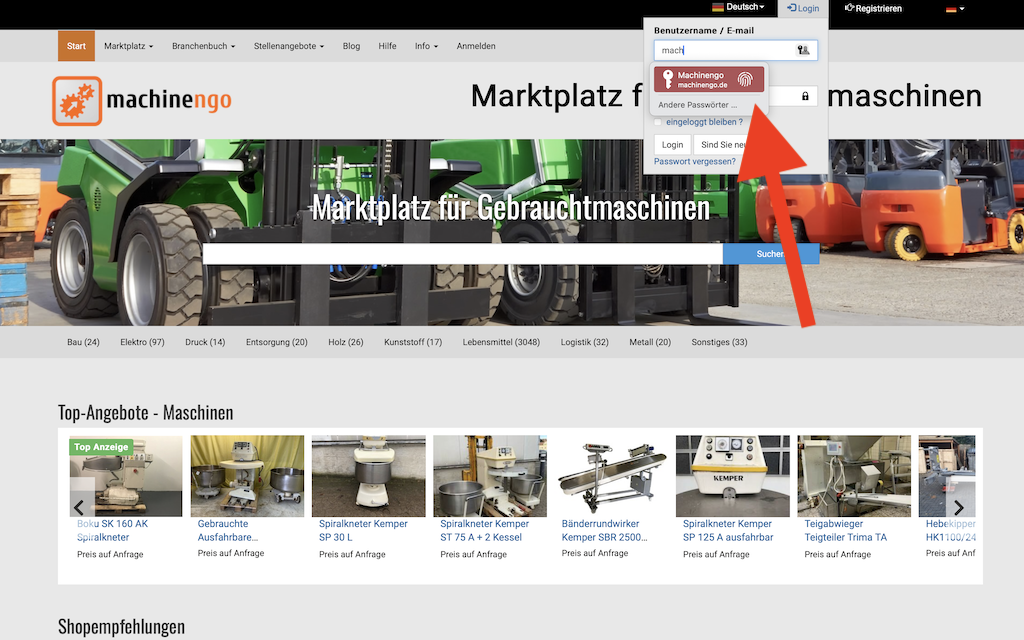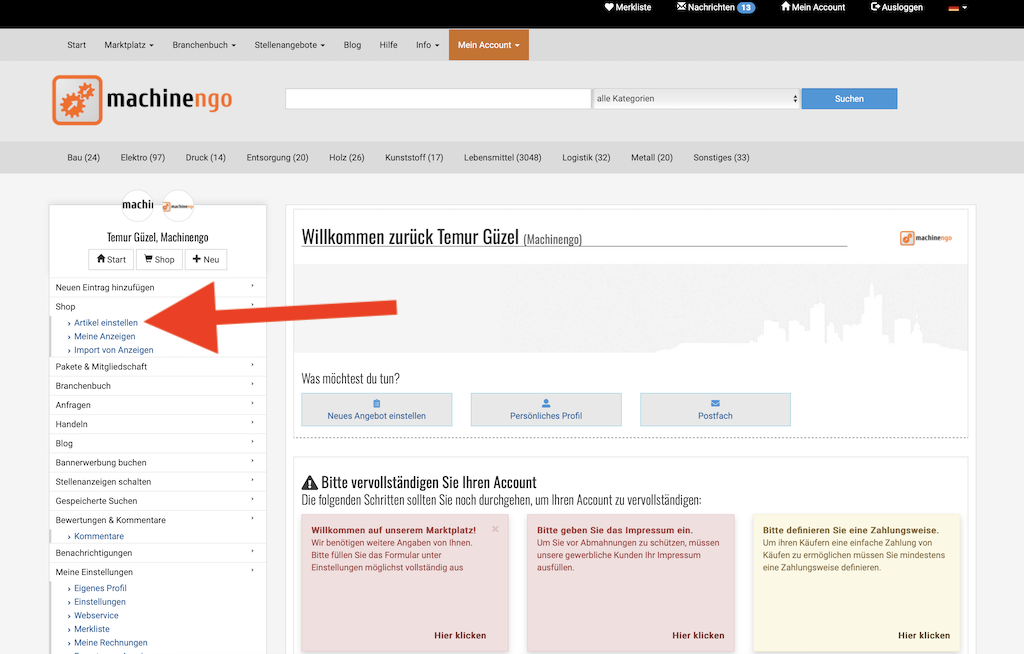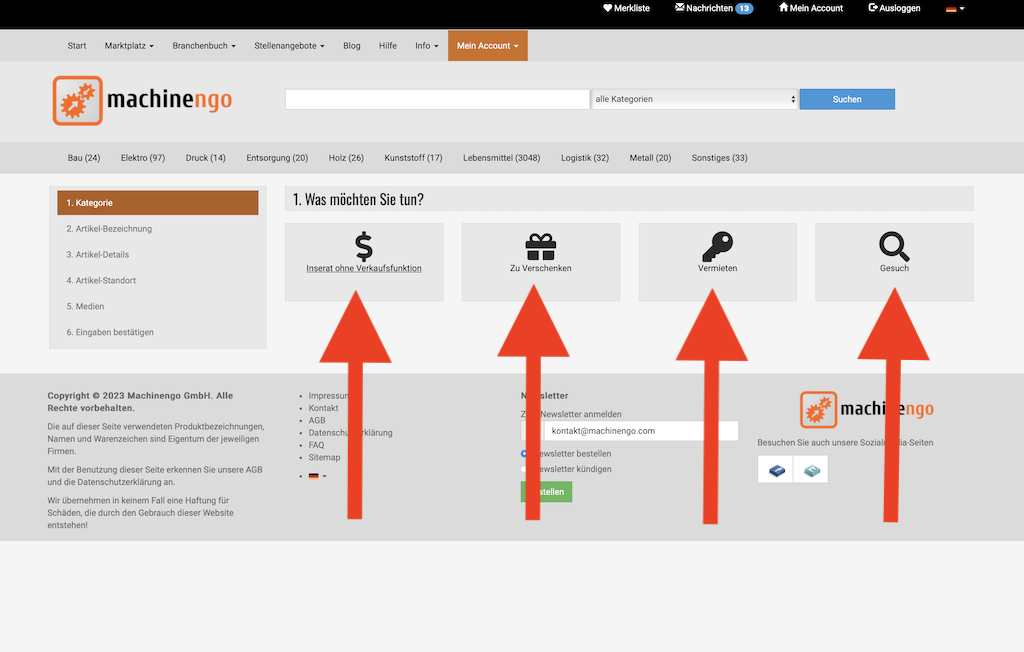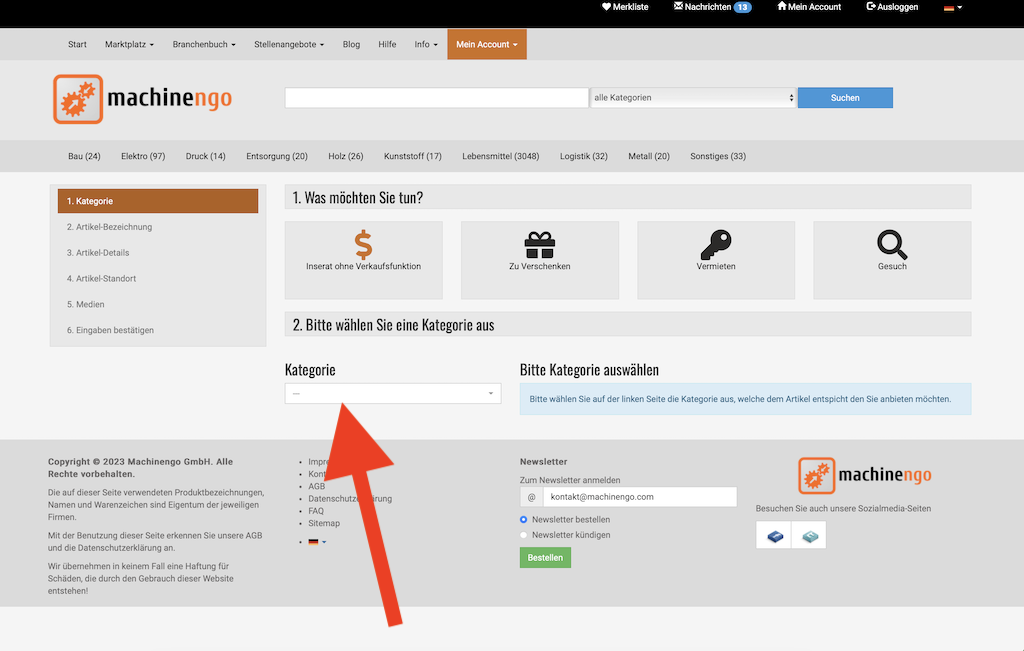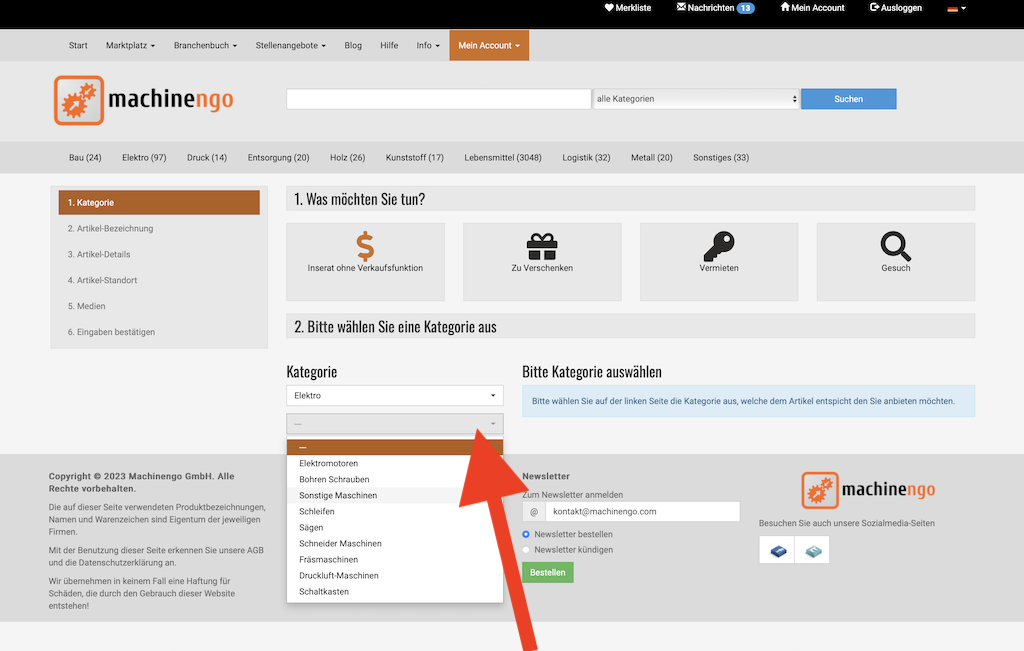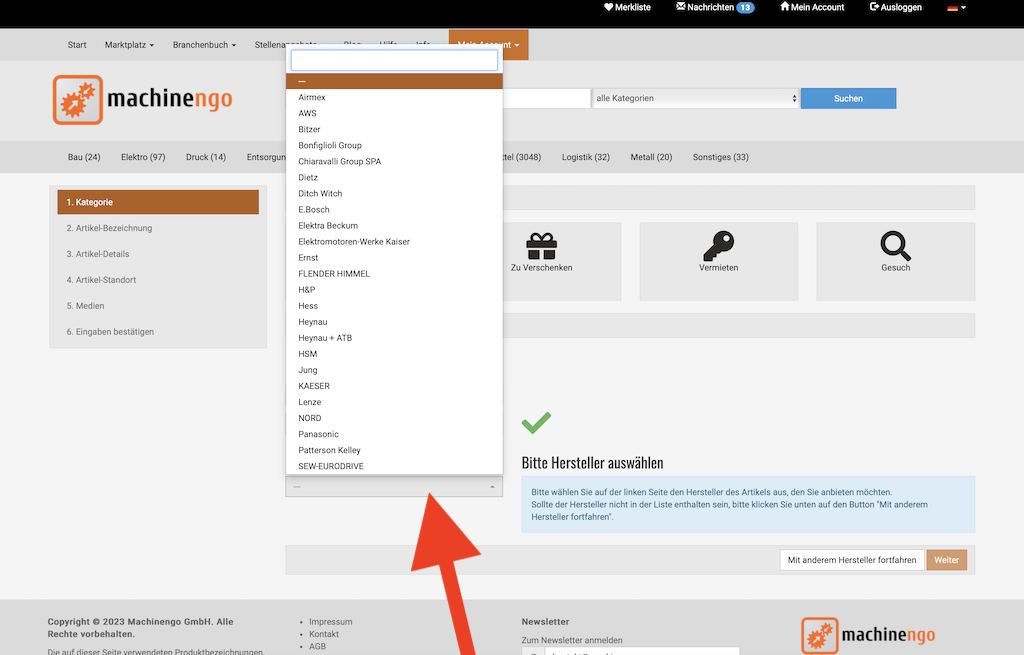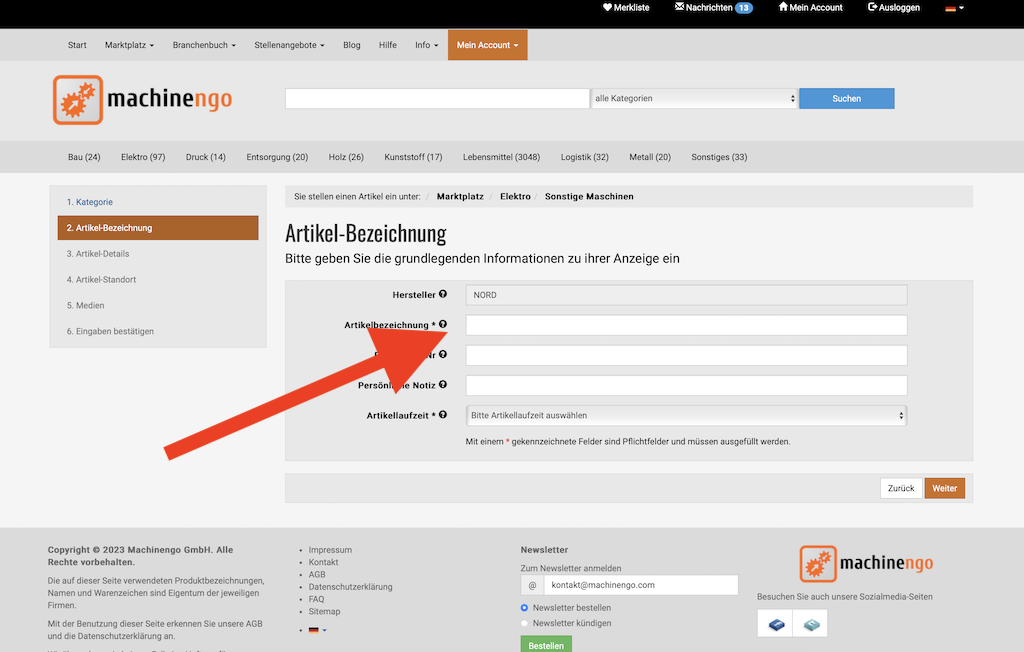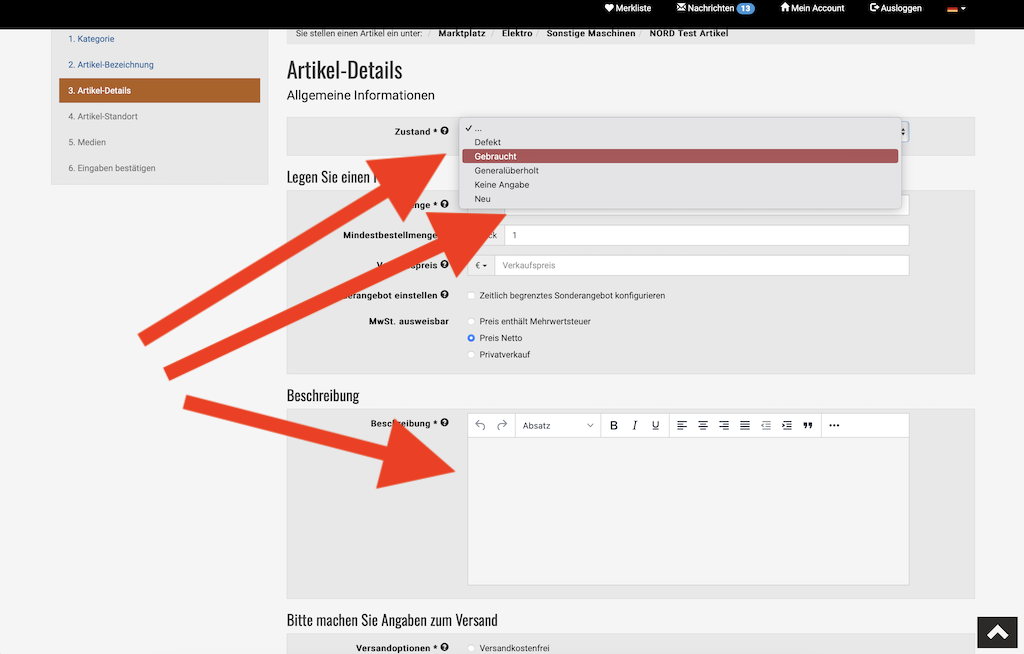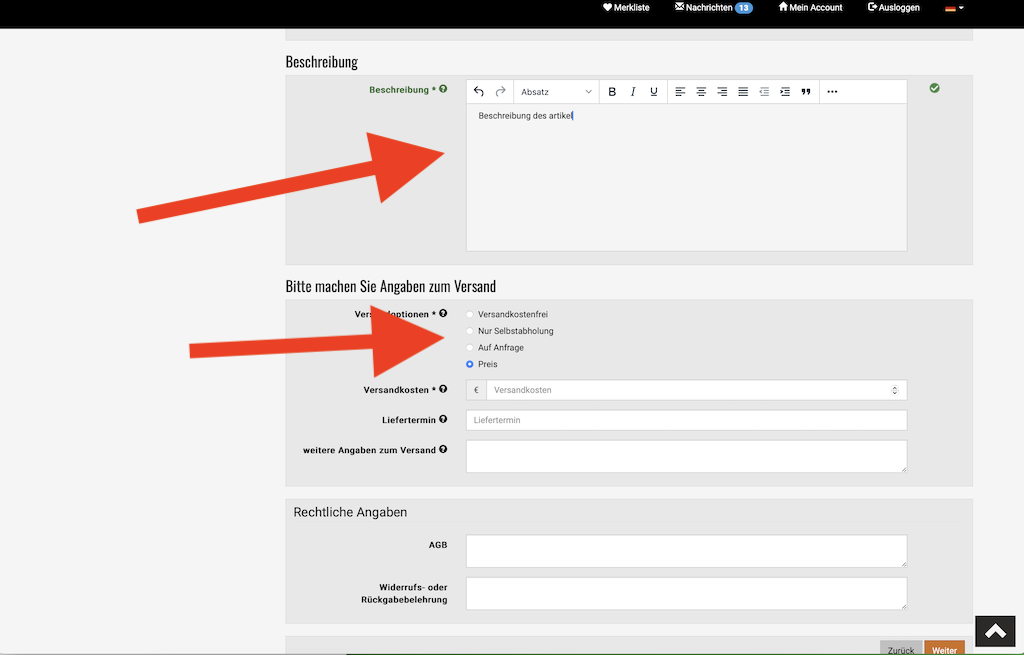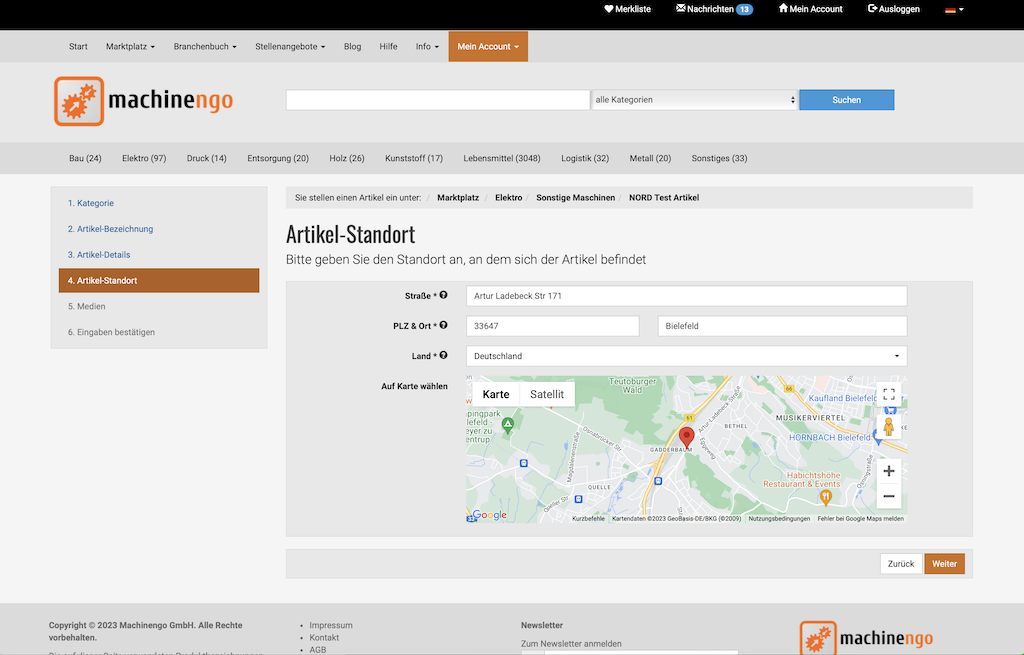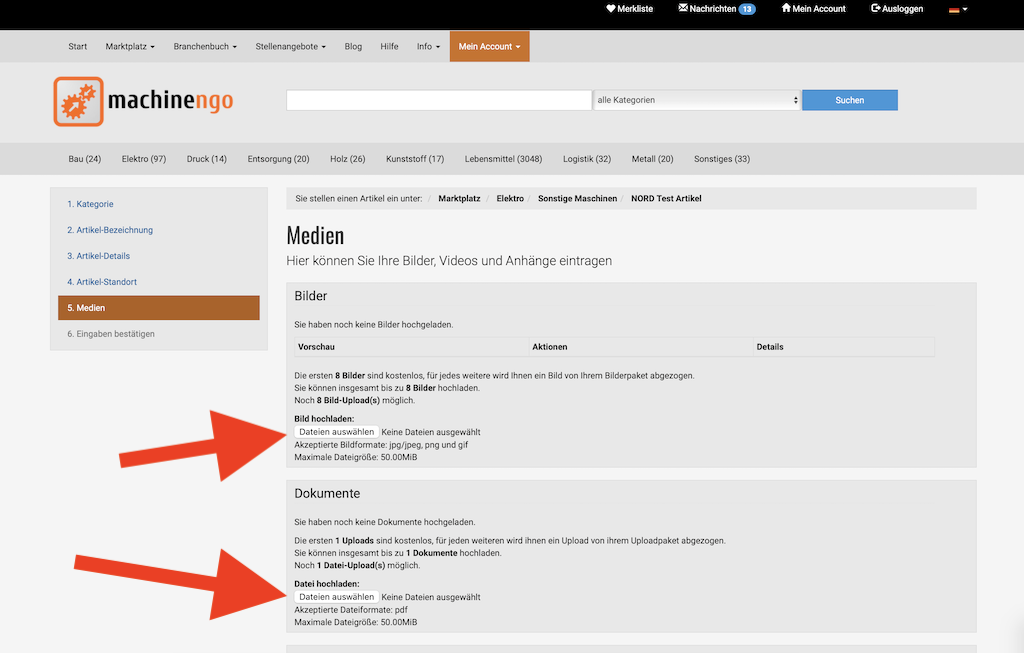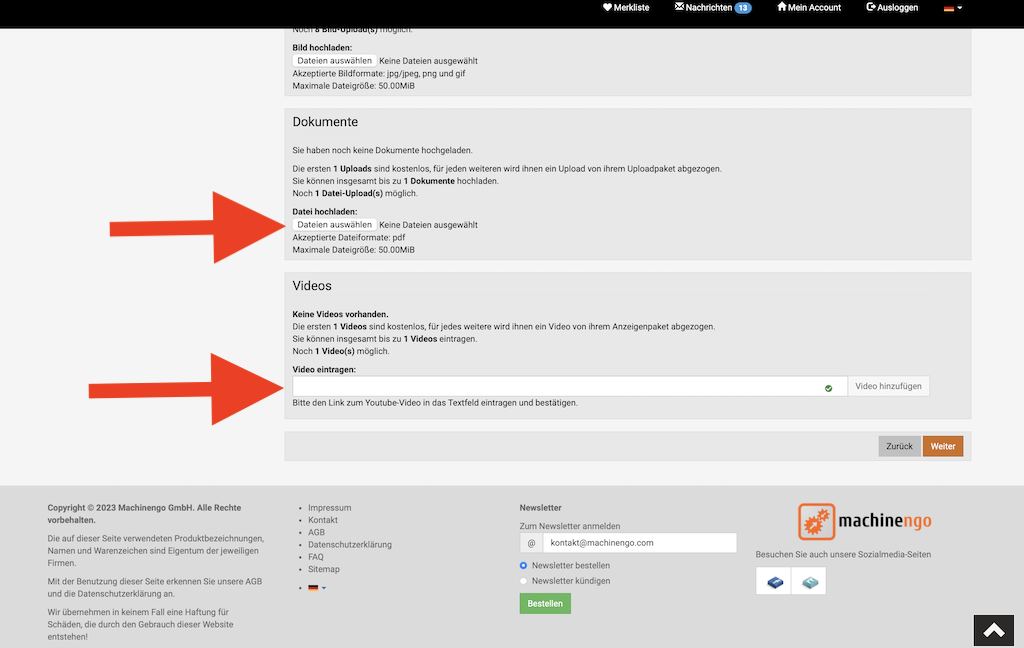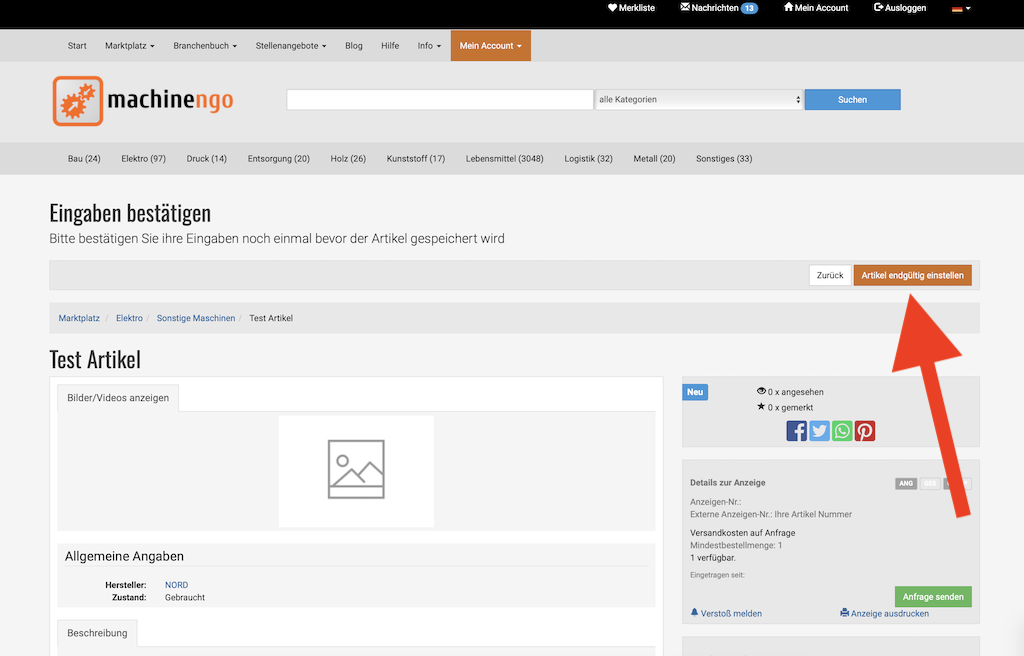Ensemble de produits
- Étape 1 - Comment sélectionner le fabricant ?
- Etape 1 - Comment choisir le produit ?
- Étape 1 - Comment choisir la bonne catégorie pour mon produit ?
- Étape 2 - Que signifient les symboles à côté des champs de saisie ?
- Étape 2 - Que dois-je écrire dans mon annonce ?
- Étape 2 - Comment sélectionner l'emplacement de l'objet sur une carte ?
- Étape 3 - Comment puis-je télécharger des images d'articles ?
- Étape 4 - Que dois-je faire à la dernière étape ?
- Produkte einstellen erklärt mit Bilder
Étape 1 - Comment sélectionner le fabricant ?
Le fabricant et le produit sont sélectionnés via les champs de saisie dans la première étape.
Si le fabricant est déjà dans la base de données, vous recevrez des suggestions initiales après avoir saisi les premières lettres. Si le fabricant que vous voulez est dans la liste, cliquez sur le nom du fabricant pour le sélectionner pour votre produit.
Si vous ne recevez pas de suggestion appropriée, entrez simplement le nom complet dans le champ de saisie, puis cliquez sur le lien approprié sous l'entrée.
Si vous ne savez pas de quel fabricant provient votre produit, vous pouvez ignorer cette étape et continuer sans sélectionner de fabricant.
Etape 1 - Comment choisir le produit ?
La sélection du produit est presque exactement la même que la sélection du fabricant. Après avoir entré les premières lettres dans le champ de saisie, vous recevrez (si vous les connaissez) une sélection des produits applicables. Si vous choisissez une suggestion appropriée dans la base de données à ce stade, toutes les informations connues sur le produit seront automatiquement incluses dans votre annonce. (par exemple, dimensions, description de l'article, ...)
Si vous ne recevez pas de suggestion appropriée, vous pouvez continuer avec votre propre saisie, tout comme lors du choix du fabricant, en cliquant sur le lien sous le champ de saisie.
Étape 1 - Comment choisir la bonne catégorie pour mon produit ?
Après avoir sélectionné le fabricant et le produit, l'arborescence des catégories s'ouvre. À l'aide des catégories, les produits répertoriés sont judicieusement divisés en zones. Les catégories avec un plus (+) devant le nom sont ensuite divisées en sous-catégories.
Pour sélectionner une catégorie, cliquez simplement sur son nom. Les produits ne peuvent être saisis que dans des catégories qui ne sont pas subdivisées en sous-catégories. Si vous cliquez sur une catégorie qui n'est pas subdivisée davantage, il vous sera demandé si vous souhaitez utiliser cette catégorie. Si la catégorie sélectionnée est correcte, confirmez cette requête avec "OK".
Étape 2 - Que signifient les symboles à côté des champs de saisie ?
À l'étape 2, lors de la saisie des données produit, un symbole à côté des champs de saisie vous donne un aperçu rapide des informations est manquant (ou incorrect) lorsque vous l'affichez.
![]() Une coche verte signifie que la saisie dans le champ est correcte ou pas absolument nécessaire.
Une coche verte signifie que la saisie dans le champ est correcte ou pas absolument nécessaire.
![]() Un rouge une Une croix symbolise des informations manquantes ou incorrectes. Passez la souris sur l'icône d'erreur pour obtenir une brève description du problème.
Un rouge une Une croix symbolise des informations manquantes ou incorrectes. Passez la souris sur l'icône d'erreur pour obtenir une brève description du problème.
Le symbole d'aide (![]() ) à côté de la description du champ sur le côté gauche une courte description du champ.
) à côté de la description du champ sur le côté gauche une courte description du champ.
Étape 2 - Que dois-je écrire dans mon annonce ?
Vous pouvez entrer toutes les informations importantes sur votre produit dans la description de l'annonce. En plus des informations de base telles que les dimensions, les performances, etc. (si elles ne sont pas disponibles dans un champ séparé), des informations sur l'état de l'article (pour les biens d'occasion) et d'autres détails sur le produit tels que : la couleur, les options de connexion, les valeurs de consommation , ... sont entrés ici.
Afin de permettre une présentation claire de la description, des options de formatage simples pour le texte sont disponibles au-dessus du champ de saisie, par exemple l'activation du gras et du soulignement.
Étape 2 - Comment sélectionner l'emplacement de l'objet sur une carte ?
En plus de spécifier l'emplacement de l'article sous forme d'adresse, la sélection sur une carte est également possible. Au bas de la zone de saisie "Emplacement de l'élément" se trouve un lien intitulé "Afficher la carte". Cliquer sur ce lien ouvre une carte de la zone autour de l'emplacement spécifié (si spécifié).
Les commandes avec lesquelles vous pouvez agrandir, réduire et déplacer la section de la carte sont situées sur le bord gauche de la carte. Vous pouvez également déplacer la section de la carte directement en faisant glisser la section dans la direction souhaitée tout en maintenant le bouton de la souris enfoncé.
Une fois que vous avez trouvé la bonne section de la carte, faites simplement un clic gauche sur l'emplacement de l'élément sur la carte pour le marquer. Le code postal et la ville correspondants sont saisis automatiquement. Le marqueur rouge sur la carte représente l'emplacement sélectionné.
Étape 3 - Comment puis-je télécharger des images d'articles ?
Dans la troisième étape, il vous sera demandé des photos de votre produit. Une photo d'article est incluse avec chaque annonce gratuitement, des photos supplémentaires peuvent coûter plus cher. Le nombre d'images gratuites peut être vu au-dessus de la boîte de sélection de téléchargement d'image.
Pour ajouter une image, cliquez sur le bouton "Parcourir" sur le côté gauche du formulaire. Sur le côté droit, vous trouverez un aperçu des informations les plus importantes sur votre produit.
Après avoir cliqué sur le bouton "Parcourir", vous recevrez une boîte de dialogue de sélection avec laquelle vous pouvez sélectionner une image sur votre ordinateur et la télécharger en tant qu'image d'article.
Si vous avez accidentellement téléchargé la mauvaise image, vous pouvez la supprimer à nouveau en utilisant le lien "Supprimer" directement sous l'image correspondante.
Si vous avez téléchargé plusieurs images, vous pouvez définir une image comme « image standard ». Celle-ci est utilisée comme image de prévisualisation pour la vue de liste des annonces et est également affichée par défaut lorsque vous commencez à visualiser l'annonce.
Étape 4 - Que dois-je faire à la dernière étape ?
La quatrième et dernière étape lors de la configuration d'un produit consiste à vérifier les entrées. Vous recevrez toutes les données d'article spécifiées dans (presque) la même vue telle qu'elle peut être vue dans le magasin après avoir été placée.
Dans cette étape, veuillez vérifier que toutes les entrées sont correctes et corrigez-les si nécessaire à l'aide des boutons fournis. (Trouvé au dessus et en dessous de l'annonce)
Si toutes les informations nécessaires sont disponibles et correctes, vous pouvez entrer votre annonce sur le marché en cliquant sur le bouton "Enfin placer l'article".
Vous verrez alors votre annonce dans la vue publique.
Danger! Cela peut prendre jusqu'à une minute pour que votre annonce apparaisse sous les nouvelles annonces et la catégorie sélectionnée !
Produkte einstellen erklärt mit Bilder
Hier wird erklärt wie Sie Artikel einstellen